How To Increase Charging Speed Of HP Laptop : A Complete Guide With Important Tips
It is important to have a fast-charging HP laptop in order to improve productivity, especially if you have a very busy schedule. It can make a huge difference if your laptop charges quickly, just in case you need to prepare for a meeting or complete some work. In the subsequent sections of this article, we shall be looking at various effective ways through which you can achieve fast charging for your HP laptop.
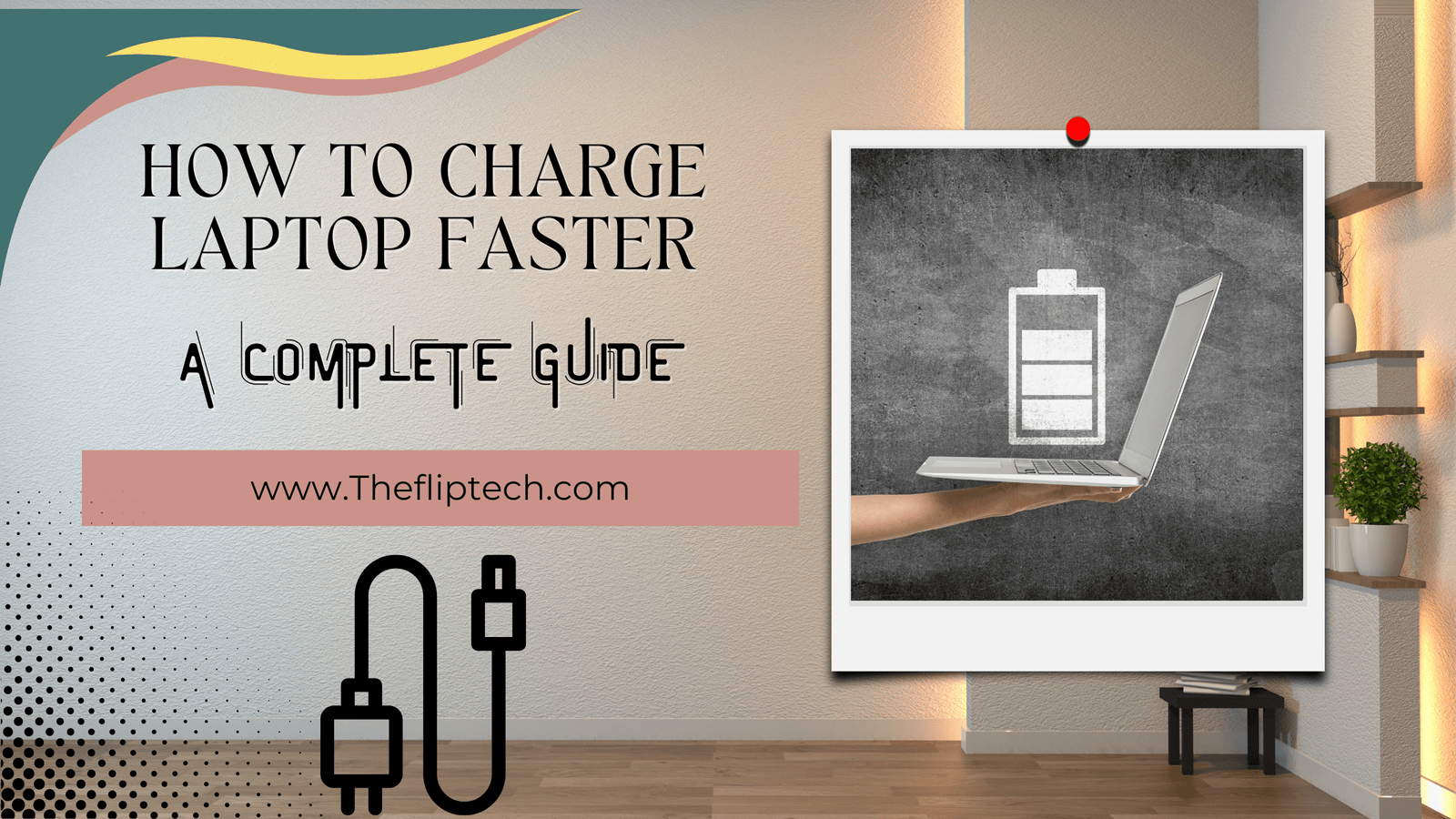
Understanding Your HP Laptop’s Charging Mechanism
Before we get into the actionable steps, it is important to accompany ourselves with an understanding of the charging mechanism of your HP laptop. The charging of lithium-ion batteries used in most modern HP laptops is handled in three stages: the saturation charge stage, the constant current stage, and the trickle charge stage. Efficient operation at all these stages can greatly lower time spent on charging.
Use the Original Charger
To ensure your HP laptop charges fast, one of the easiest and yet most powerful ways is to use the original charger that came with it. As time goes by, third-party chargers may end up affecting your battery, leading to slow charging times or even damaging it.
Why should you use your original charger?
- OPTIMUM POWER DELIVERY: The original HP laptop charger ensures the right voltage and current for your laptop.
- Built-In Safety Features: The original HP laptop charger protects the laptop from overcharging and overheating.
- Longevity: The Original HP Laptop Charger maintains battery health and extends battery life.
Check and Replace Faulty Cables
When charging an HP Laptop, using a damaged or poor quality charging cable may slow down the speed at which it gets charged. Check for any signs of wear and tear on the charging cable. Once you see that they are fraying or bent, replace the old cable with a good one that allows for quick charging.
Key Features to Look For in a Replacement Cable:
High data transfer rate: A good data cable can charge the laptop quickly and if you want to copy and paste a file folder or video through the data cable, it will also transfer quickly.
Durability: Always choose a cable that will last you a long time. If the cable lasts for a long time, you will not have to change the cable again and again.
Compatibility: Buy a charger cable that is compatible with the HP laptop model. This can charge your laptop faster than a normal cable.
Optimize Power Settings
It plays a profound role in charging efficiency when it comes to your laptop’s power settings. When you optimize these settings, power consumption during the charging process is kept at the minimal level, leading to speeding up the process.2
Steps to Optimize Power Settings
Enable Battery Saver Mode: Battery Saver Mode reduces power usage, so HP laptop battery lasts longer.
Dim screen brightness: Dimming the brightness can significantly reduce power consumption, thereby reducing power usage, making HP laptop batteries last longer.
Turn off unnecessary devices: Turn off Wi-Fi, Bluetooth, and peripherals you don’t use as they drain your battery unnecessarily when turned on.
Keep Your Laptop Cool
If the battery gets too hot during charging, then this will slow down and degrade power storage quality. The best way to charge quickly is by keeping your computer in a cool place.
Tips to Prevent Overheating
Use a cooling pad: Use a cooling pad to protect your laptop from overheating. A cooling pad keeps your laptop cool, which increases the life of the laptop and makes it work faster and also charges faster.
Clean the vents: Remove dust and debris from the laptop’s cooling vents. Avoid blocking the cooling vents with dust, which may cause your laptop to overheat.
Avoid charging on soft surfaces: Do not charge the laptop by placing it on a soft surface like a bed or sofa because there are cooling fan holes at the bottom of the laptop which get blocked on soft surfaces, which can cause the laptop to heat up.
Update BIOS and Drivers
By updating BIOS and device drivers, one may be able to increase the charging efficiency of various devices. Many manufacturers offer updates that help increase battery power as well as battery recharge speeds.
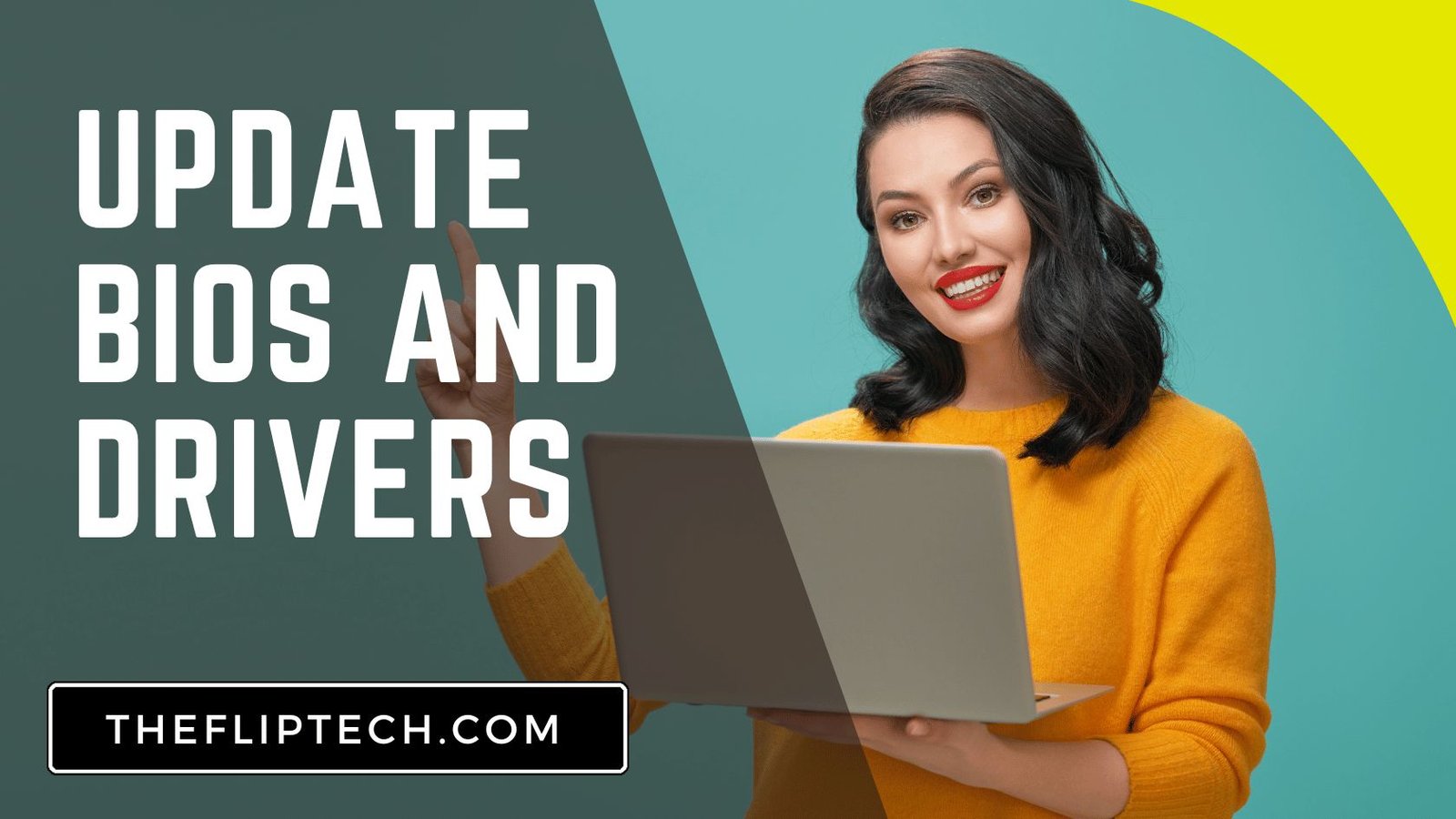
How to Update HP Laptop BIOS and Drivers
Visit Official HP Website: https://support.hp.com/
- You will see Software and Drivers page in the menu of the website, click on it.
- Then you have to select the laptop icon, after that enter the serial number of your laptop.
- After that you can download the BIOS, software ,and necessary drivers.
- After the update is complete, it is necessary to restart your laptop.
Disable Unnecessary Features
There are some things that deplete battery life as well as reduce the speed of charging. Disabling them could help speed the charging process.
Turn off the keyboard backlight: Keyboard backlight uses more battery and can slow down charging speeds. Turn off the keyboard backlight while charging to save energy and charge your laptop faster.
Reducing screen brightness: Reduce laptop display brightness while charging. Higher brightness of the laptop uses more battery, which can affect the charging speed.
Disable Unused Ports: When you are not using ports or slots found in your laptop, such as USB ports and SD card readers, turn them off through Device Manager as those ports use unnecessary power which can reduce the charging speed slightly.
Avoid to use the laptop while it is charging.
Let us know what is the harm of using laptop while charging, does it affect the charging speed, we will understand all the important things thoroughly.
Performance Issues
If you always use your laptop while charging, then avoid doing so. Using a laptop while charging can make a big difference in performance, and continuous use while charging can lead to overheating, especially when the laptop is placed on a soft surface. Overheating can not only harm the battery life but can also damage the parts inside, at times leading to system crashes or hardware failure.
Impact on Battery Health
- Increased Heat Generation: While your laptop is charging, and you are using it, heat is produced because power comes from both the laptop components and the battery. Unlike other laptops, Li-ion batteries in laptops will suffer damage caused by high temperatures. In addition, high temperatures cause batteries to age quickly, leading to lower efficiency and shortens lifespan.
- Low Charging Speed: Using a laptop while charging slows down the charging speed. This is because applications and processes running on the laptop draw power from the charger, leaving less power for battery charging. This takes longer charging time and reduces charging productivity.
Using the laptop while charging can damage its battery.
Conclusion
To charge your HP laptop faster, you need to use the methods above, optimize the settings, and take good care of the battery. Still, if you have any question or problem, you can comment or email, we will definitely reply to you.
