How to Connect Laptop to Smart TV Wirelessly
Connecting your laptop to your smart TV wirelessly is among the best and most convenient ways to enhance your digital experience. The benefit of having your devices wirelessly linked is that whether it is for viewing a movie on a large screen, delivering a presentation without the need for cables, or just streaming content, it becomes easier. This step-by-step article offers different ways of connecting your laptop to a smart TV so that you can have optimal utilization of technology set up.
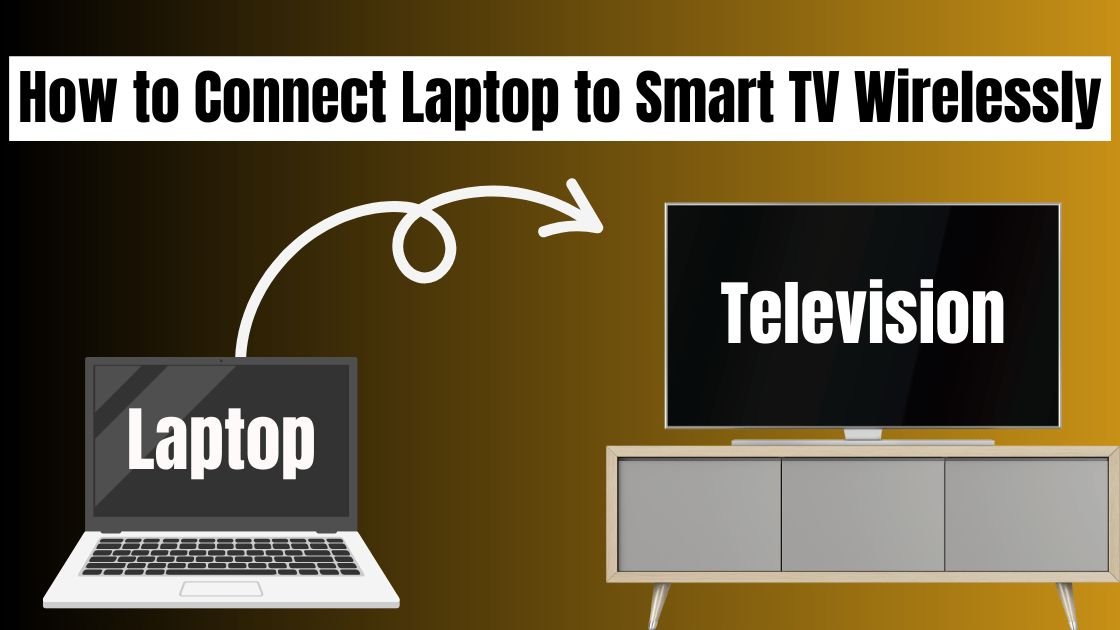
Why Connect Your Laptop to Your Smart TV Wirelessly?
When you connect your laptop to a smart TV, your viewing experience is taken to the next level.
- To watch movies and TV shows on a larger screen, hence making your experience more enjoyable.
- To display directly on the TV screen your photos and videos, making them enjoyable for family and friends.
- To play video games with better visual quality.
- Use a TV screen as an extended display for work or multitasking.
In business or academic settings, presentations or slideshows can be shared.
Unnecessary use of cables is eliminated by a wireless connection, thus creating a neat and clutter-free environment whatever your purpose.
How to Connect Laptop to Smart TV Wirelessly-Step By Step Process
1. Using Built-In Mirroring Technologies
1.1 Windows 10/11: Connect via Miracast
Suppose your laptop is using a Windows 10 or 11 operating system. Then, in this case, you will be able to stream content on it via a smart TV by using Miracast. Miracast is actually a wireless display standard which enables one to mirror their laptop’s screen with that of his television set. Here are the steps:
- Confirm that your laptop as well as your smart TV is Miracast-enabled.
- Press Windows key + P on your laptop to open the “Project” menu.
- Click on “Connect to a wireless display” on the drop-down list.
- Select your smart TV from the list of devices available.
- Upon connection, your laptop screen will appear on the TV just like that.
Today’s most modern smart TVs come with Miracast built into them, thus making this method usually fast and effective.
1.2 macOS: Connect Using AirPlay
For folks who are team Apple, AirPlay is the standard that allows for wireless mirroring. It’s easy to wirelessly mirror your laptop’s display if you have macOS and a compatible smart TV. Below are some instructions:
- Ensure that both your MacBook and smart TV are connected up with the same Wi-Fi network.
- You should then click on the Control Center icon located at the very top right-hand side of your screen on the MacBook.
- Navigate through Available Devices → Select “Screen Mirroring”.
- From the list of available devices, select your smart TV.
- That’s it – your MacBook screen should now be showing on the TV.
Some television companies such as Samsung, LG among others have introduced built-in AirPlay support, thus making this option simpler for Mac users.
2. Using Streaming Devices

2.1 Chromecast
Chromecast by Google is one of the most comfortable and dependable techniques for linking your laptop with a smart TV without wires. Purposefully, you can send content directly from your laptop browser or apps to your TV using Chromecast. Here’s what you should do it:
- Plug in Chromecast to your smart TV’s HDMI port and connect it to the same Wi-Fi network your laptop is.
- Open the Google Chrome browser on your laptop.
- Click on the three dots located in the top right corner and choose “Cast”.
- Select your Chromecast device from the list provided.
Especially, this approach works well when viewing clips from online video websites such as YouTube and Netflix, or when you need the browser mirrored for a demonstration.
2.2 Amazon Fire TV Stick
In case you find yourself owning an Amazon Fire TV Stick, then it can be instrumental in enabling you to project your laptops’ screen on TV. Here’s how:
- Link the Fire TV Stick to your smart TV, remembering to establish that both appliances are on the identical wireless Wi-Fi.
- Long press the Home key within the Fire TV remote control and then tap “Mirroring.”
- Express “Connect” in the “Action Center” situated in the bottom right corner of your windows’ laptop screen.
- Choose your Fire TV Stick from among other devices listed there.
- Following these steps will result in displaying whatever is on your computer screen right on your television set.
For Mac users, other third-party apps like Air Screen are available for download on the Fire TV Stick that will let you project audio or video onto it.
2.3 Apple TV
The Apple TV is also another powerful streaming device for Apple users that supports AirPlay. It’s perfect for those who are part of the Apple ecosystem and want to wirelessly mirror their MacBook or iPhone on a TV.
Just like the preceding AirPlay directions, with Apple TV, you will be able to throw your laptop’s monitor to a TV without any troubles.
3. Wireless HDMI Transmitter

For those in need of a more hardware-focused answer, consider using a wireless HDMI sender, which provides an enduring and fast interconnection. The machinery includes two components, being a broadcaster fixed to a notebook computer’s HDMI slot and the receiver affixed to the TV’s HDMI slot. After installing one, your laptop’s HDMI signal is wirelessly transported to the TV by this sender. There is little delay in this method, therefore perfect when playing HD videos or games via the internet.
This alternative allows for quick response video without lost quality. It best fits those users who like playing video games or watching films with higher degree of definition. Its only drawback is the need for some extra tools.
4. Using Screen Share Apps
Several screen sharing third-party applications that are available include ApowerMirror, Lets View and Reflector.
To be able to connect since you will have to install software on both devices, you will have to use these apps to order your laptop with a smart TV. The device must be within the Wi-Fi network for these kinds of apps, even though they normally come with more features like remote control, file sharing and annotations.
5. Tips for a Smoother Connection
- Make sure that your devices are on the same Wi-Fi network. Most wireless methods require this.
Update your devices – You might want to check if your laptop or smart TV has the newest software/firmware update. - Improve Wi-Fi connection quality – Having a powerful and reliable Wi-Fi connection will guarantee you a lag-less streaming experience.
- Check whether they are compatible – Many older laptops, or smart TV’s, probably do not work with modern wireless display technologies.
Troubleshooting Wireless Connections

Some challenges might be experienced with a wireless connection, though it’s advantageous. Here are some general things that go wrong, along with how you can correct them:
- Wi-Fi Signal Is Not Strong Enough: Confirm whether your laptop and TV are both connected to the strongest possible Wi-Fi signal. Buffing and lag can both be caused by a weak connection.
- Your System Is Outdated: In order that the wireless display features are compatible, always keep your TV firmware and laptop OS up to date.
- Compatibility Issues: Some wireless technologies may not be supported by all laptops or smart TVs. Before you try to connect, look at the specifications of your equipment.
- Radio wave interference: like cordless telephones, microwaves, garage door openers are a common source of interference. To reduce interference, move your gadgets closer to a router or use only one WI-FI-enabled device at a time.
Which Method Should You Choose?
When making a choice on whether to connect your laptop to a smart TV wirelessly, make sure that you consider the following:
- For simplicity and ease of use, Miracast or AirPlay serve as good options since they do not require additional hardware.
- Conversely, Google Chromecast will provide you with all the flexibility needed across various platforms owing to its compatibility with both Windows and Mac operating systems while allowing cast from apps only or whole desktops.
- On the other hand, when it comes to high definition video streaming or gaming where latency is key issue as well as reliable connection, then go for wireless HDMI transmitter from among others.
- For Apple customers, AirPlay seamlessly integrates with Apple TV to ensure smooth multimedia across several devices by Apple.
- ApowerMirror comes in handy for older devices or smart TVs that do not support modern wireless technologies built-in, while Let’s view can be used by those who are without ApowerMirror support, yet they need to use third-party screen sharing apps.
The flexibility that characterizes these methods is mind-blowing! In other words, you can customize your solution based on what you have or don’t have in terms of gadgets and networks. They also help you build a wireless environment that’s free from any hassles—whether it’s for entertainment, business or just browsing.
Conclusion
In this digital era, wirelessly connecting your laptop to a smart TV opens a whole new world of entertainment and productivity. There are various alternatives such as using a streaming gadget like Chromecast, Miracast, or AirPlay or a remote HDMI transmitter. You can easily copy or prolong your laptop screen if you follow these steps detailed here.

Thanks for guide